

- Quick print labels how to#
- Quick print labels pdf#
- Quick print labels update#
Step-7: Use Created File to Print Labels in Excel
Quick print labels how to#
Read More: How to Print Excel Sheet with Lines (3 Easy Ways) We can see that the labels are inserted one by one on the page in the format we wanted. Lastly, a new document for labels will open.

Secondly, a new pop-up box will appear named “Merge to New Document”.From the drop-down, select the option Edit individual Documents.Firstly, go to the Mailings tab and select the option “Finish & Merge”.In this step, we will connect our Word file with an Excel worksheet. Step-6: Link Word File and Excel Worksheet to Print Labels in Excel Related Content: How to Print Multiple Sheets in Excel (7 Different Methods) Lastly, we get a page like the following one.
Quick print labels update#
To apply this change in the remaining records of the table select the option Update Labels from the Mailings tab.Like the previous step input all the labels one by one.Now, the field First_Name appears in the first box of the table.Then, from the drop-down click on label First_8Name.Next, select the option Insert Merge Field.In the beginning, select the first label field from the table and go to the Mailings.Let’s see how we can insert mail merge fields. We will use input data from the excel worksheet in the final table of Step-5 to create labels. Now we need to add mail merge fields to create labels with our excel data. Step-5: Insert Mail Merge Fields in Microsoft Word
Quick print labels pdf#
Related Content: How to Print to PDF in Excel VBA : With Examples and Illustrations It links the word file with the excel worksheet.
Lastly, the above command will give you a table like the following one. Now select the table “Print_Label$” and click on OK. The above command will open one more dialogue box named Select Table. A new dialogue box named Confirm Data Source will appear. Fourthly, browse and select the excel file. Thirdly, from the drop-down menu select the option Use an Existing List. Secondly, from the ribbon select the option Select Recipients. Just do the following action to import data from an excel file. To do this we have to import excel data in our Microsoft Word document. Now we will input data in the above table from an excel worksheet. Step-4: Import Excel Data in Microsoft Word Document How to Print Excel Sheet with Header on Every Page in Excel (3 Methods). Excel Button to Print Specific Sheets (With Easy Steps). Print Titles in Excel Is Disabled, How to Enable It?. Excel VBA: Set Print Area for Multiple Ranges (5 Examples). How to Print Selected Area in Excel on One Page (3 Methods). 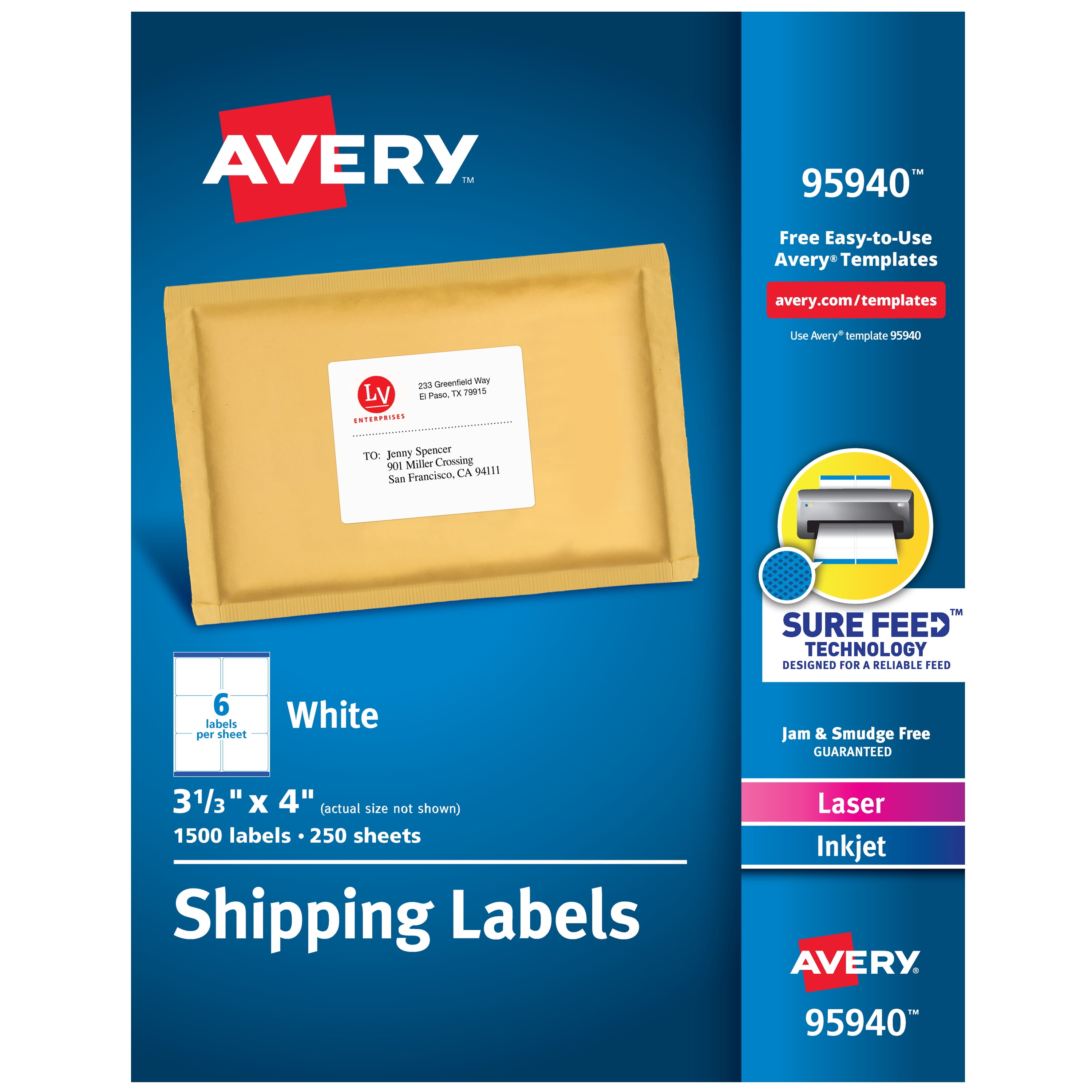
Read More: How to Set Print Area in Excel (5 Methods)
Finally, we can see a table format on the new page. After that, to design the appearance of labels go to the Table Design option and select anyone from the available Table Styles. So, we will get a new page like the following image. From the dialogue box select the options as shown in the figure and press OK.  A new dialogue box named “Label Options” will appear. Then, from the drop-down menu select the option Labels. Next, from the ribbon select Start Mail Merge. In this step, we will arrange labels in word documents to input values from our excel worksheet. Step-3: Arrange Labels in Word Document to Print Labels in Excel Related Content: How to Print Data with Excel VBA (A Detailed Guideline) Lastly, go to the Advanced Scroll down and check the option Confirm file format conversion on open from the General section. Secondly, from the File tab select Options. Firstly, open a new document in Microsoft Word and go to the File tab. To print labels in excel with Microsoft Word we need to check the confirm file format conversion option. Step-2: Check the Confirm File Format Conversion Status in Microsoft Wordįile format conversion allows us to open any file in any format. Read More: How to Print Address Labels in Excel (2 Quick Ways) Each label will have the First Name, Last Name, Address, and Country of a president. From this dataset, we will create labels for individual people. In the following dataset, we have taken the First Name, Last Name, Address, and Country of five presidents. Step-1: Insert Data in Excel Worksheet for Labelsįirst and foremost, in Step-1 we will data in an excel worksheet from which we will create labels to print. So, for your convenience to understand easily we will demonstrate this method to you in seven steps. The total process to print labels in excel is with the assistance of Microsoft Word is very simple but a little bit lengthy.
A new dialogue box named “Label Options” will appear. Then, from the drop-down menu select the option Labels. Next, from the ribbon select Start Mail Merge. In this step, we will arrange labels in word documents to input values from our excel worksheet. Step-3: Arrange Labels in Word Document to Print Labels in Excel Related Content: How to Print Data with Excel VBA (A Detailed Guideline) Lastly, go to the Advanced Scroll down and check the option Confirm file format conversion on open from the General section. Secondly, from the File tab select Options. Firstly, open a new document in Microsoft Word and go to the File tab. To print labels in excel with Microsoft Word we need to check the confirm file format conversion option. Step-2: Check the Confirm File Format Conversion Status in Microsoft Wordįile format conversion allows us to open any file in any format. Read More: How to Print Address Labels in Excel (2 Quick Ways) Each label will have the First Name, Last Name, Address, and Country of a president. From this dataset, we will create labels for individual people. In the following dataset, we have taken the First Name, Last Name, Address, and Country of five presidents. Step-1: Insert Data in Excel Worksheet for Labelsįirst and foremost, in Step-1 we will data in an excel worksheet from which we will create labels to print. So, for your convenience to understand easily we will demonstrate this method to you in seven steps. The total process to print labels in excel is with the assistance of Microsoft Word is very simple but a little bit lengthy.




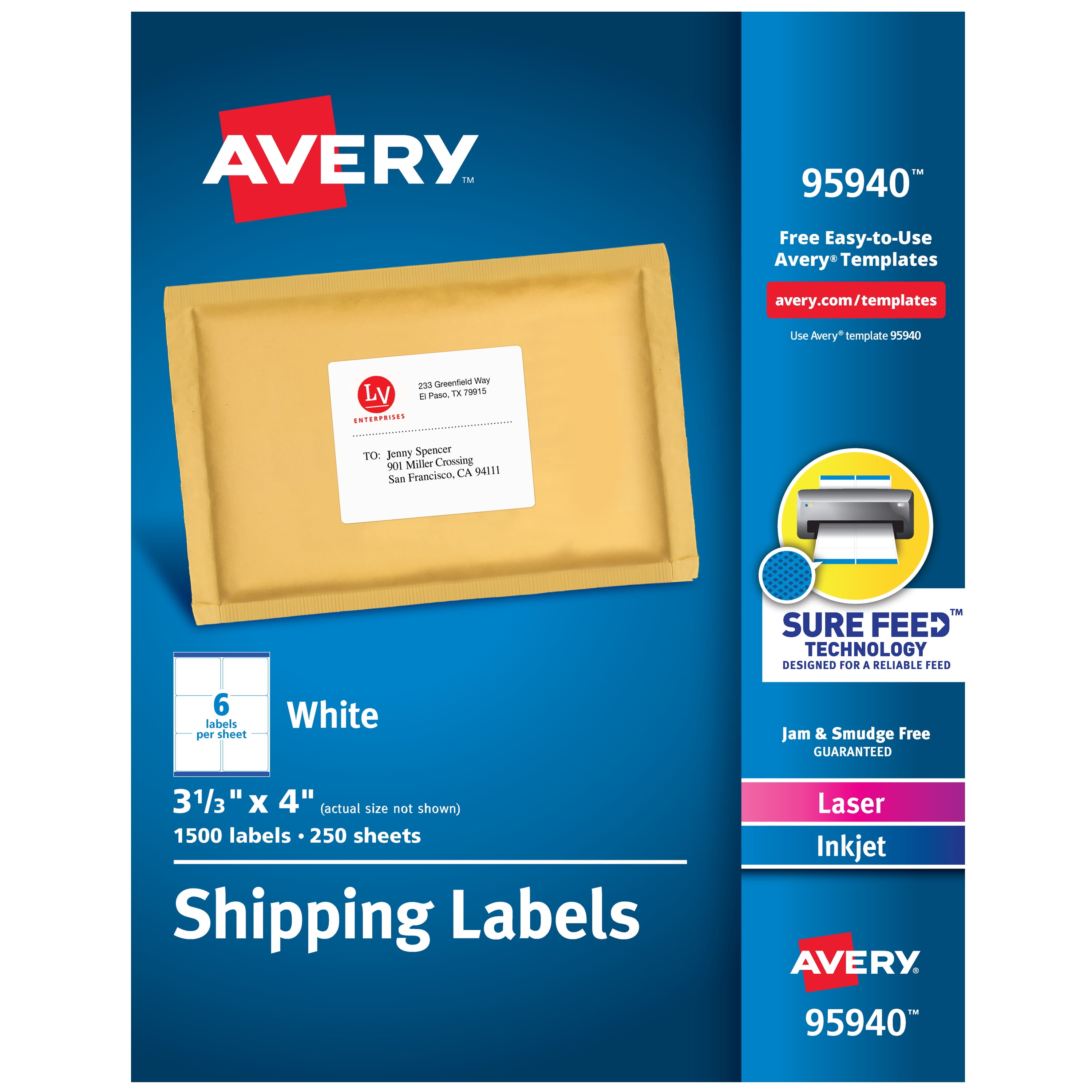



 0 kommentar(er)
0 kommentar(er)
